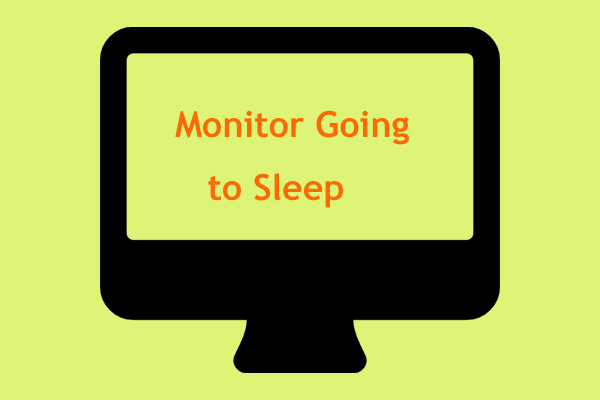
Does Windows download in sleep mode? It is impossible to continue downloading when the laptop is closed. But you can try a way to achieve this aim and let’s see how to do downloads continue in sleep mode in PC & Mac from this post on the MiniTool website.
Let’s see a common situation: you want to download something – a movie, a game, or a system update but the download file is too large and it takes dozens of minutes or more than 1 hour. You don’t want to wait and leave your laptop to take a break or do something. Then, you choose to close the laptop’s lid and walk away since you think the download should finish when you are back.
However, when you go back to the laptop, the download failed. You may ask: I don’t shut down the PC, why the download stops?
By default, your laptop enters sleep mode when you close the lid. In this mode, all the PC contents will stop and the machine enters a low-power state. And the download is interrupted even if you don’t shut down the PC. Then, a question comes: how to do downloads continue in sleep mode?
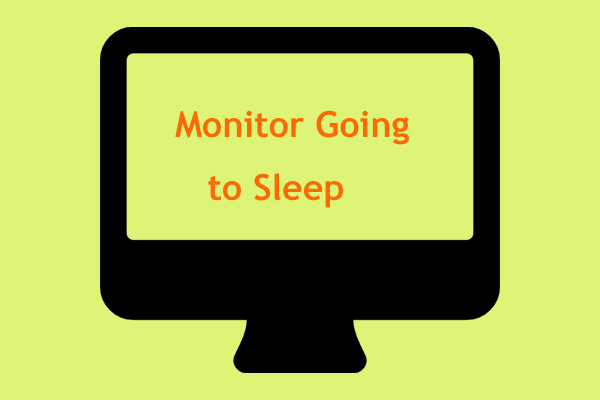
Is your Monitor going to sleep? How can you fix this issue in Windows 10? Troubleshooting tips here are useful to help get out of the sleep mode.
If you are using a Windows 11/10 PC, follow the steps below to keep downloading in safe mode.
Step 1: Launch Control Panel by pressing Win + R, typing control panel, and clicking OK. View its items by Category.
Step 2: Tap on Hardware and Sound > Power Options.
Step 3: Click Choose what closing the lid does on the new screen.
Step 4: In the When I close the lid section, choose Do nothing from the drop-down menus of On battery and Plugged in.
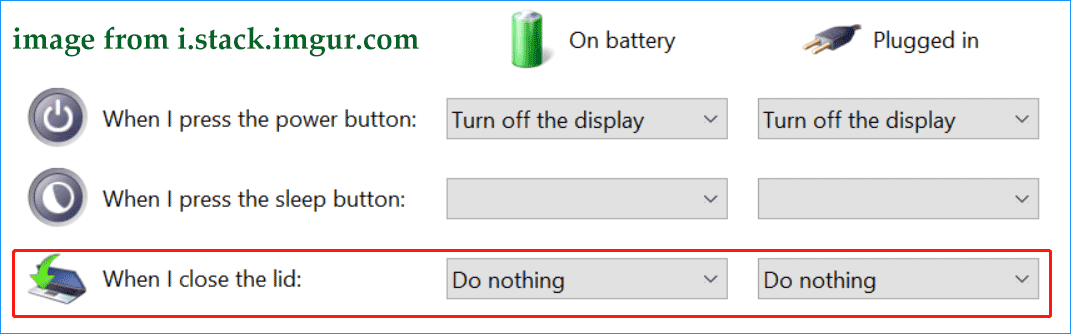
Step 5: Click Save changes.
When you close the lid of your laptop next time, it won’t go to sleep mode and the download will continue as long as the device remains connected to the reliable internet.
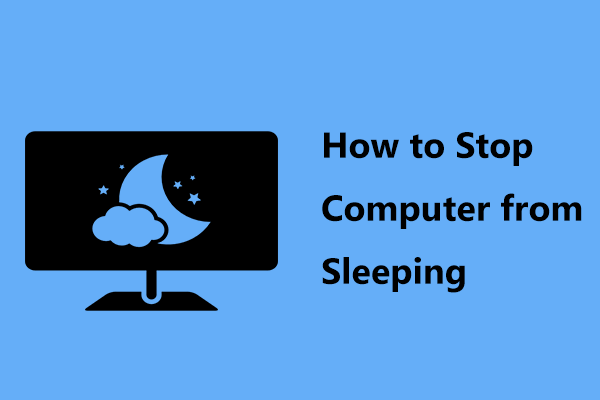
Does your computer go to sleep when you leave for a few minutes? Don’t like this? This post shows you how to stop computer from sleeping in Windows 10/8/7.
Although it is a good idea to do downloads continue when laptop is closed, there are two points you should pay attention to:

Are you looking for solutions to handling the laptop overheating issue? Now, we will show you how to reduce laptop heat and rescue the lost data in this post.
If you are using a Mac, how to keep downloading in sleep mode Mac? To do this thing, follow the instructions here:
Step 1: Download Insomnia X and install this app on your Mac.
Step 2: Bring the cursor to this app in the horizontal menu bar and you can see a drop-down list. Check the option of Disable Lid Sleep. Besides, you can tap on Preferences > Disable Lid Sleep on > AC/Battery or Preferences > Disable Lid Sleep when on AC.
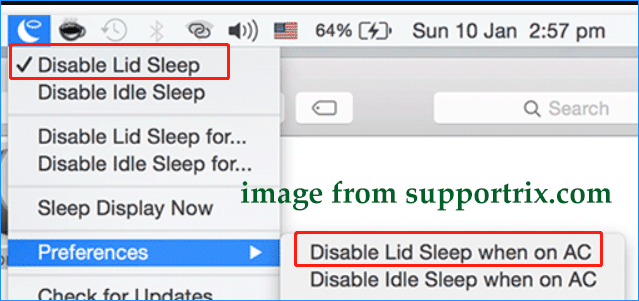
Note that you need to change these settings in Insomnia X every time you need to keep downloading in sleep mode on the Mac since the settings won’t hold after restarting the machine.
How to keep downloading in sleep mode on a Windows 11/10 PC or Mac? You can try the given ways to do downloads continue in sleep mode based on your operating system.
Tips:If you download many important files, documents, pictures, videos, etc. to your Windows PC, you can choose to back up them to avoid data loss. To back up data, run the professional PC backup software – MiniTool ShadowMaker.

If you want to learn how to back up files on Windows 10/11, you can find the answers that you want in this comprehensive article.